AyMINE – Technical documentation
Modules
Integration with ERP Abra Gen
 Task, project & quality management
Task, project & quality management
Manager approval with the task report
Why some data can't be deleted
GDPR and record of qualifications
Qualification of user or contact
Right to Manage Qualifications
Adminitration of areas, projects, calendars
Failure Analysis for an Individual Property of a Component or Process
FMEA – Probability of Detection
FMEA – Probability of Occurrence
 Task, project & quality management
Task, project & quality management
Administration of the Task Management Module
System rights for the task management module
Improvements and Preventive Measures
Methodology and Quality Management systems
What makes up the methodology / SMJ
Problems, tickets and their management
Collaborative Resolution of Multiple Problems
Customer Service Response Generation
Incident and Quality Issue Management
Objects affected by the problem
Problems, Incidents, Helpdesk Tickets
Return project plan by baseline
Sample tasks and methodologies of the area
Effect of the task on the right to modify the attached object
The person responsible for the task
Working procedure – task definition
Management of responsibilities - RACI Matrix
Objects related to the task pattern
 Contacts and directories module (CRM)
Contacts and directories module (CRM)
Address book list and management
Directory or people and companies
Order overview for customer groups
 Contacts and directories module (CRM)
Contacts and directories module (CRM)
System Permissions and CRM Module Settings
Send bulk messages in compliance with GDPR
How to correctly forget a person's details
Unsubscribe and set preferences
for bulk mail
 Web management and automation
Web management and automation
Receiving a message from the web
Human resources
Personalistics – User Permissions and roles
Human Resources module security
Manage department / division data
Overview of Personnel Information for pracov# Employment Contract
Synchronizing staff and system users
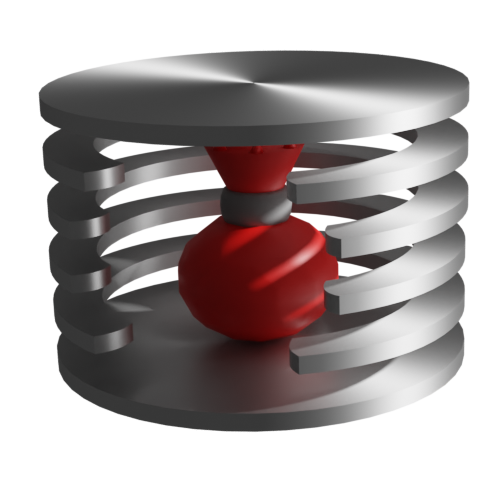 Products, assets and sales
Products, assets and sales
Manage the Property & Business module
Why are the Quality criteria usefull
Received order for goods or services
Managing Finance
Metrics and Measurements
Work summaries from generated data
Technical Modules
Sabre plugin module
Enterprise Architect connector
Database link to Enterprise Architect database
Enterprise Architect connector
System Modules
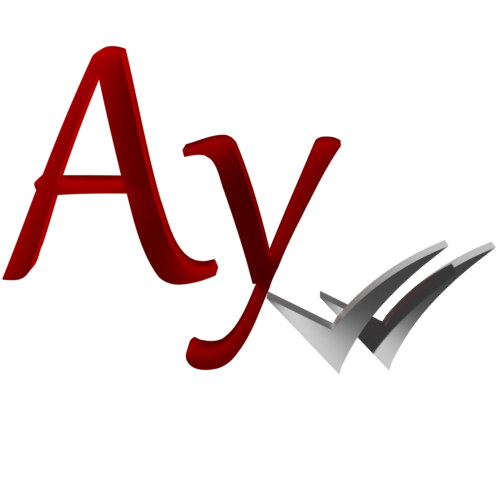 The AyMINE Framework Module
The AyMINE Framework Module
AyMINE — Tips for Mobile Usage
Configure how your system looks and works
Gestures and Keyboard Shortcuts
More about how the system works
Private notes and tags for objects
Overview of Modules and Record Types
 Icons in AyMINE
Icons in AyMINE
Icons in the system are an important language that provides you with a quick overview throughout the application
An icon is an image associated with each record and function. Icons appear on buttons and in window headers, and are the visual language of the entire system, helping you read quickly. You can easily recognize where you are and what an operation will do based on the icons.
This page describes the most commonly used icons in the system. The most basic ones don't have descriptions, so it's good to know a bit about them.
The system helps with navigation using icons. Therefore, icons are used consistently throughout the system to assist you. Icons are often paired in one image, similar to how a noun and a verb are used together in a sentence. For example, the icon represents the task – new, and indicates that the function will create a new task. In general, icons for verbs are located in circles in the lower right corner of the image, while the record is in the upper left.
Interface Element Icons
Workspace. The workspace is:
- either your main desktop, or
- an area within the system or a record that contains many components.
Warning: This option is not available on mobile devices, and on computers, you need to enable pop-up windows. Otherwise, your browser will block it. So, when you click the icon, allow pop-ups, and you're good to go.
Record detail for editing (if the record can be edited),
- View detail - The button opens the record's detail (with all the details).
Admin view Access to settings (e.g., areas), which are not used for regular daily tasks but control how the system behaves and, most importantly, who has access to what.
- Filter - The filter icon marks buttons that allow you to set which records you see in lists. The icon is usually combined with another one that specifies the filtering criteria.
Empty When there is nothing to display, either in the workspace tray or in a list. This symbol will be shown.
Common Operation Icons
Create - Create a new record. For example, creating a new task or creating a user group.
Add Assign a record. Assigning means logically connecting an existing record with a new one. For example, adding a task to a meeting agenda or adding a user to a group.
Detach a record from another. A button with this icon does not delete records but the relationships between them. For example, removing a user from a group. The user remains a user, and besides no longer being in the group, nothing else changes.
Move to trash Move a record to the trash; the icon is also used in record lists for items in the trash (when you view deleted files).
- Restore from trash - Undo deletion (for records in the trash), restoring the record to its processing state.
Delete Remove without placing in trash. What you delete this way cannot be recovered.
Save Save the record but do not close the window. The keyboard shortcut CTRL+S works the same way.
Save and exit Save the record and close the window.
Close / Exit Close the record without closing the window. (Similarly, CTRL+Q works, and if you have the app installed, you can also use the usual CTRL+W).
Send - Send an email or internal message
Status Icons
Records always have some status. For common statuses, the same icons are used across the system. The icons are inspired by standard player buttons:
In preparation - The record is not yet complete enough to be handed over for further processing.
Active / In progress - The record is valid, e.g., a valid project plan, active order. A similar icon:
In progress - Currently processed task, used only for tasks currently being worked on.
Paused - Temporary interruption of processing,
Stopped - Permanent halt in processing.
- Moved to trash - Deleted and stored in the trash (records are automatically removed from the trash after approximately six months).
Common Record Icons
System user. This is you and everyone else who works with the system. Sometimes you may encounter a user named anonymous. This is a user whose name cannot be shown for some reason, such as for GDPR protection.
Leader / Manager. The system allows teams and their leaders to be defined. Leaders then have various rights to manage the team.
Role. Each user can have roles set that further adjust their rights.
AyMINE contains several hundred different types of records, so a list of all icons would be very long. Therefore, we only mention the common records from the most frequently used modules.
Note: If some icons do not display for certain records, these are records from a module you do not have access to.
Task and Project Module
Reminder - Internal reminder that have already mentioned this above.
Files. Many records allow attaching files, keeping them for yourself, and sharing them with others. For records where this is possible, a tab with files is offered with this icon. AyMINE provides a full-fledged DMS (Document Management System).
System area. The system divides all content into business areas, and for each, it manages who can work with it. Therefore, it’s likely that you will see only some areas, and others may be visible to your colleagues.
- Project - Project managed in AyMINE.
Task. A Task is a piece of work that expects to be done.
Task template. Task templates are used to create specific tasks. With templates, you don't need to rewrite what needs to be done every time.
- Meeting - Plan / record of a meeting.
- Process / Workflow - Describes the course of processing a specific activity.
CRM Module
- Subject - A general term for a subject in the registry, such as a company, division, store, or user.
,
,
- Person, Division, Company - A specific person in the address book, workplace, or company.
- Contract - Recorded contract.
,
,
- Address, Phone, Email - Contact details in the address book.
- Customer - A specific customer and the customer address book.
- Supplier - Supplier of goods, products, or services.
- Address book - List of contacts.
- Bulk email - Bulk email - A marketing, commercial, or informational email sent in bulk to contacts in the address book. It is only sent to those who have consented.
Asset Management Module
Type of goods / Product.
Asset / Property.
Stock.
Units - Dimensions and weight of goods.
Sales Module
Offer - Business offer created for a customer.
Order - Customer order for goods.
Delivery.
- Price list - Custom price list.
ABRA System - Records displayed directly from the ABRA system integrated with AyMINE.
HR Module
- Worker - Worker in the module registry (employee or other collaborator).
- Candidate - A job applicant being processed as part of the recruitment process.
- Department - The company workplace.
- Job position / Chair - Specific job position in the company (occupied or vacant).
- Training - Employee education.
- Salary.
CMS Module
- Web page block.
- Web section.
- Web page.
- Firewall - Protection for web access.