AyMINE – Technical documentation
Modules
Integration with ERP Abra Gen
 Task, project & quality management
Task, project & quality management
Manager approval with the task report
Why some data can't be deleted
GDPR and record of qualifications
Qualification of user or contact
Right to Manage Qualifications
Adminitration of areas, projects, calendars
Failure Analysis for an Individual Property of a Component or Process
FMEA – Probability of Detection
FMEA – Probability of Occurrence
 Task, project & quality management
Task, project & quality management
Administration of the Task Management Module
System rights for the task management module
Improvements and Preventive Measures
Methodology and Quality Management systems
What a methodology / QMS consists of
Problems, tickets and their management
Collaborative Resolution of Multiple Problems
Customer Service Response Generation
Incident and Quality Issue Management
Objects affected by the problem
Problems, Incidents, Helpdesk Tickets
Return project plan by baseline
Sample tasks and methodologies of the area
Effect of the task on the right to modify the attached object
The person responsible for the task
Working procedure – task definition
Management of responsibilities - RACI Matrix
Objects related to the task pattern
 Contacts and directories module (CRM)
Contacts and directories module (CRM)
Address book list and management
Directory or people and companies
Order overview for customer groups
 Contacts and directories module (CRM)
Contacts and directories module (CRM)
System Permissions and CRM Module Settings
Send bulk messages in compliance with GDPR
How to correctly forget a person's details
Unsubscribe and set preferences
for bulk mail
 Web management and automation
Web management and automation
Receiving a message from the web
Human resources
Personalistics – User Permissions and roles
Human Resources module security
Manage department / division data
Overview of Personnel Information for pracov# Employment Contract
Synchronizing staff and system users
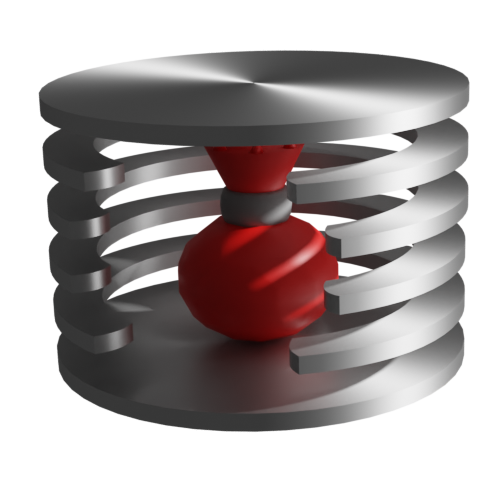 Products, assets and sales
Products, assets and sales
Manage the Property & Business module
Why are the Quality criteria usefull
Received order for goods or services
Managing Finance
Metrics and Measurements
Work summaries from generated data
Technical Modules
Sabre plugin module
Enterprise Architect connector
Database link to Enterprise Architect database
Enterprise Architect connector
System Modules
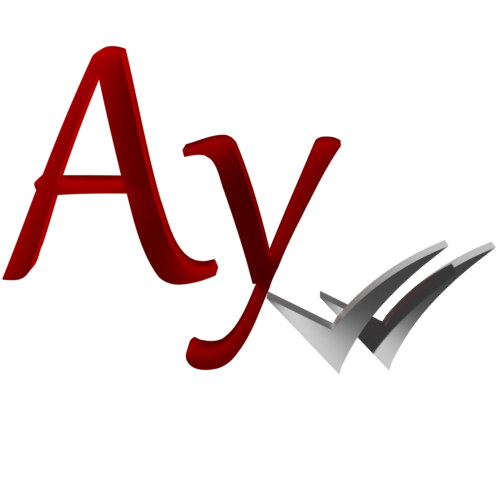 The AyMINE Framework Module
The AyMINE Framework Module
AyMINE — Tips for Mobile Usage
Configure how your system looks and works
Gestures and Keyboard Shortcuts
More about how the system works
Private notes and tags for objects
Overview of Modules and Record Types
Object lists 
While you have objects ready and waiting for you on your desk, there are many others stored in the system that are not on your desktop but can be found in lists. Lists are accessible from the desktop menu or by using the List buttons and allow you to view historical objects, or information and documents that are not currently relevant to your work but you may need. Again, you are shown objects that are relevant to you, and a colleague may see a different list.
For all objects (objects), AyMINE offers the option of displaying a list – an overview of all saved objects. (Of course, always only those that you have the right to view.)

Object lists are tables with a number of information in columns – similar to what you are used to from spreadsheet editors, for example. In the top right corner you have a button that allows you to add the columns you need to work.
You can also hide columns by using the menu on each individual column
Your settings for visible and invisible columns are preserved on your computer. When you close the list and reopen it in the same browser, you get the same view.
The list will display a maximum of 500 objects on a computer, max 100 objects on a mobile device. If more objects should be displayed, you will see a warning at the bottom of the bar that not all objects are loaded. Adjust the conditions of what objects you want to see to get the group you need to work. (See filtering.)
 Split list-detail view
Split list-detail view
We can split the list window into a left list window and a right detail window.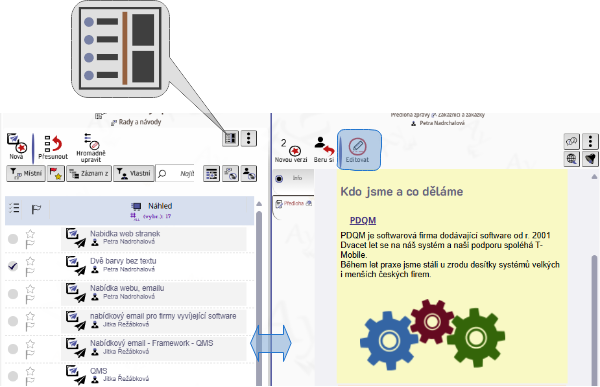
- You can move the bar that divides the left and right windows.
- You can use the Cursor Arrows to move up and down in the list.
- Spacebar to view the detail of an item.
>
The thumbnail is displayed by default for reading, but when you want to edit it, there is an edit button on the top bar.
Unlike details in a separate window, you don't need to save, changes are saved automatically.
 Editing entries in lists
Editing entries in lists
Records can be edited directly in tables if the list is in edit mode.
Enable editing
Editing is turned on/off with the toggle switch on the bottom work bar of the record.

Translated with DeepL.com (free version)
 Object trees
Object trees
Many objects in AyMINE are organized in a tree structure. (For example, you may see a master task that includes several subtasks.) The tree structure is always preserved in the object list. Even if you set up sorting by a column, the child objects are listed on the rows immediately following the ordered object. You cannot change this behavior.
Warning: If you do not have all objects loaded, all child objects may not be loaded either!
Column allowing editing
In some cases, the table allows editing of certain fields. These fields open when you click on them. This approach to editing is not normally supported because it is easy to make mistakes, but in some cases it is available.
Compact view on mobile devices and  Overview column.
Overview column.
The object list usually includes a special Overview column for compact display optimal for mobile display and small screens in general. However, compact display is often effective on larger screens as well. The
Overview column contains the most important information and – when visible – automatically hides columns that duplicate its contents.
The Overview column also hides columns that are used for some specific operations, so switching between compact and expanded views is easy. On the other hand, if you can't find a column you've been using, check to see if you have the Overview column displayed. If you hide it, you'll probably get the column you're looking for.
 Filtering in the list of
Filtering in the list of  objects
objects
You can filter the object list in two different ways – using the filter buttons or the header row
Filter buttons
On a computer or tablet Above most of the objects table there are two rows of buttons: operation buttons and filter buttons.
On a mobile phone: Depending on the system version, you may not have two rows of buttons, but a single button with the icon. The menu box below the filter button behaves exactly like the buttons on a computer screen.
The buttons in the filter row will set or unset some filter on the objects. The description of the filter – if not obvious from the button name – is shown in the help when you move the mouse over the button.
The menu bar supports different types of filters:
- Simple Condition requires no additional information and simply sets or unsets restrictions on some values. E.g. only show objects from last week
- Condition with requirements Activating the filter will require you to add additional values, e.g. date, time period, or a requirement to select an object from a list.
Fulltext search
A Fulltext search is a search for words in the entire text and in multiple fields.
Most lists with a larger number of entries support full-text search. For a full-text search, you will see a field to type your query and buttons to use the selection.
For full text searches:
- If used without operators, it always searches for full words.
- You can use operators like +
for those that are requested or - for those that are rejected.
The results from fulltext are sorted by relevance. - By default, it searches most fields with typed text, typically the title, brief description, and text in the content field. It never searches documents or fields that do not contain text. For example, it does not search by the name of the state or the name of the person responsible for the object.
Filters on table header row
Note: The header row is the row above the objects with field names.
Most columns allow you to filter objects using the Filter command in the menu that opens when you tap (on mobile) or go through the menu (on computer). When you activate the filter, AyMINE asks for a string to search for. E.g. if you type sib, it will find all objects where pav is in the string (both sibling and invisible).
You can also use negation with !. If you type !sib, the system will return all objects where sib is not used.
You can combine filters. Filtering in the header works in combination with the filters set by the buttons. Even filters on the header row can be used in combination. Simply add as many filters as you need. Cancel the ones you want to cancel the same way you entered them – with the menu on the bar field.
Note: Filters on columns are active even if you hide the column with the filter. Watch out for this. On the other hand, filters on columns are not saved when you close the list of objects, so you don't have to worry about forgotten and invisible filters when you open the list.