AyMINE – Technical documentation
Modules
Integration with ERP Abra Gen
 Task, project & quality management
Task, project & quality management
Manager approval with the task report
Why some data can't be deleted
GDPR and record of qualifications
Qualification of user or contact
Right to Manage Qualifications
Adminitration of areas, projects, calendars
Failure Analysis for an Individual Property of a Component or Process
FMEA – Probability of Detection
FMEA – Probability of Occurrence
 Task, project & quality management
Task, project & quality management
Administration of the Task Management Module
System rights for the task management module
Improvements and Preventive Measures
Methodology and Quality Management systems
What a methodology / QMS consists of
Problems, tickets and their management
Collaborative Resolution of Multiple Problems
Customer Service Response Generation
Incident and Quality Issue Management
Objects affected by the problem
Problems, Incidents, Helpdesk Tickets
Return project plan by baseline
Sample tasks and methodologies of the area
Effect of the task on the right to modify the attached object
The person responsible for the task
Working procedure – task definition
Management of responsibilities - RACI Matrix
Objects related to the task pattern
 Contacts and directories module (CRM)
Contacts and directories module (CRM)
Address book list and management
Directory or people and companies
Order overview for customer groups
 Contacts and directories module (CRM)
Contacts and directories module (CRM)
System Permissions and CRM Module Settings
Send bulk messages in compliance with GDPR
How to correctly forget a person's details
Unsubscribe and set preferences
for bulk mail
 Web management and automation
Web management and automation
Receiving a message from the web
Human resources
Personalistics – User Permissions and roles
Human Resources module security
Manage department / division data
Overview of Personnel Information for pracov# Employment Contract
Synchronizing staff and system users
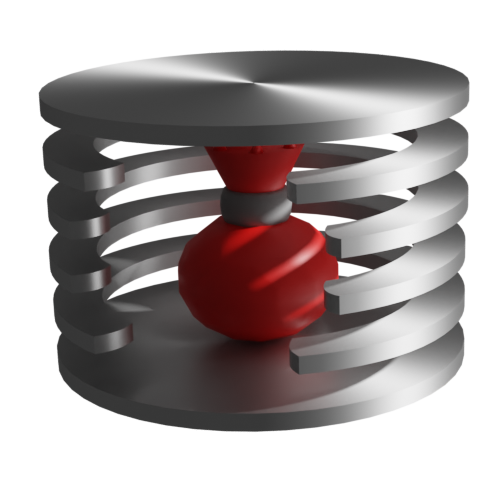 Products, assets and sales
Products, assets and sales
Manage the Property & Business module
Why are the Quality criteria usefull
Received order for goods or services
Managing Finance
Metrics and Measurements
Work summaries from generated data
Technical Modules
Sabre plugin module
Enterprise Architect connector
Database link to Enterprise Architect database
Enterprise Architect connector
System Modules
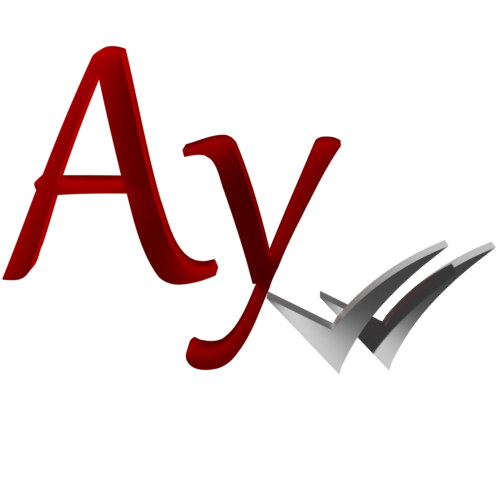 The AyMINE Framework Module
The AyMINE Framework Module
AyMINE — Tips for Mobile Usage
Configure how your system looks and works
Gestures and Keyboard Shortcuts
More about how the system works
Private notes and tags for objects
Overview of Modules and Record Types
 Project Planning
Project Planning 
- Task scheduling in a project is initiated in the schedule
- Automatic or Manual Scheduling?
- Manual Scheduling
- Fixing Task Start Dates
- Useful to Know for Project Planning
- Where to Next
Tasks in the project can be scheduled automatically for the entire project or for a selected part.
Task scheduling in a project is initiated in the schedule 
On the project dashboard, in the tasks section, click the button schedule to open the project schedule.
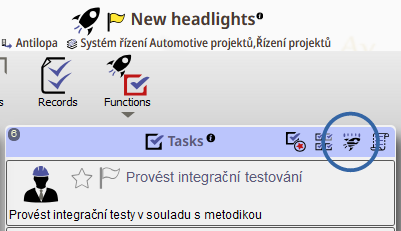
Automatic or Manual Scheduling?
At the bottom toolbar, set whether the project will be automatically rescheduled when any task is updated.
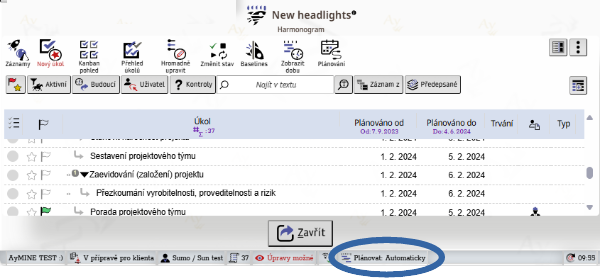
If automatic scheduling is enabled, the entire project is rescheduled when a task is modified (duration, start date).
If manual scheduling is enabled, changes in a task will not affect other tasks. Other tasks can be rescheduled by manually starting the scheduling process.
Manual Scheduling
Selected Tasks
Select the tasks you want to schedule, then choose Schedule Tasks from the Planning menu in the top toolbar.
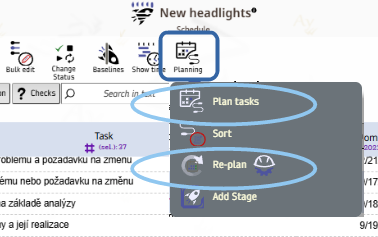
Entire Project
From the Planning menu in the top toolbar, choose Reschedule.
Phase
When you hover over the Planned From column for a phase, a button will appear to schedule that phase.
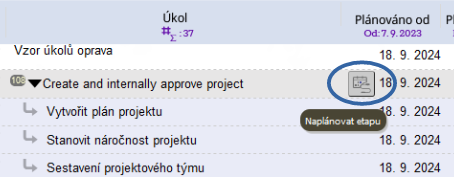
Fixing Task Start Dates
If the start date of a task is set manually, the date is fixed and marked with the button. You can remove the fix by clicking this button
.
Useful to Know for Project Planning
-
Different versions of the project schedule can be saved using baselines.
-
Tasks can be edited directly in the schedule by enabling the option in the upper-right menu "Editable / Edits Allowed".
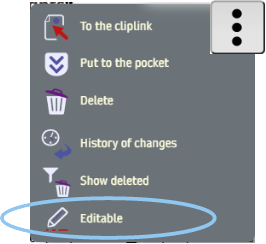
Where to Next
- Learn more about the schedule here
- Project work information in general is here
- How to revert to an earier version of the plan is explained in the documentation.