AyMINE – Technical documentation
Modules
Integration with ERP Abra Gen
 Task, project & quality management
Task, project & quality management
Manager approval with the task report
Why some data can't be deleted
GDPR and record of qualifications
Qualification of user or contact
Right to Manage Qualifications
Adminitration of areas, projects, calendars
Failure Analysis for an Individual Property of a Component or Process
FMEA – Probability of Detection
FMEA – Probability of Occurrence
 Task, project & quality management
Task, project & quality management
Administration of the Task Management Module
System rights for the task management module
Improvements and Preventive Measures
Methodology and Quality Management systems
What makes up the methodology / SMJ
Problems, tickets and their management
Collaborative Resolution of Multiple Problems
Customer Service Response Generation
Incident and Quality Issue Management
Objects affected by the problem
Problems, Incidents, Helpdesk Tickets
Return project plan by baseline
Sample tasks and methodologies of the area
Effect of the task on the right to modify the attached object
The person responsible for the task
Working procedure – task definition
Management of responsibilities - RACI Matrix
Objects related to the task pattern
 Contacts and directories module (CRM)
Contacts and directories module (CRM)
Address book list and management
Directory or people and companies
Order overview for customer groups
 Contacts and directories module (CRM)
Contacts and directories module (CRM)
System Permissions and CRM Module Settings
Send bulk messages in compliance with GDPR
How to correctly forget a person's details
Unsubscribe and set preferences
for bulk mail
 Web management and automation
Web management and automation
Receiving a message from the web
Human resources
Personalistics – User Permissions and roles
Human Resources module security
Manage department / division data
Overview of Personnel Information for pracov# Employment Contract
Synchronizing staff and system users
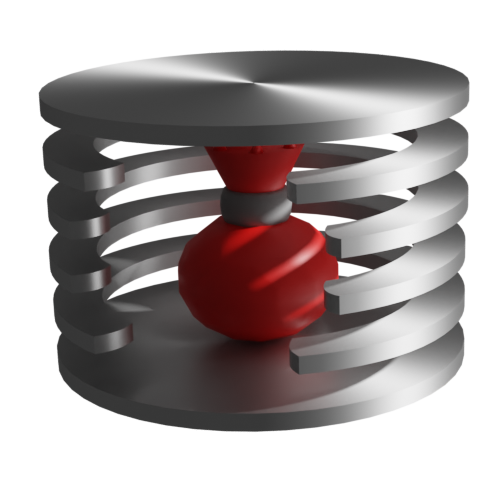 Products, assets and sales
Products, assets and sales
Creating and processing orders
Manage the Property & Business module
Why are the Quality criteria usefull
Managing Finance
Metrics and Measurements
Work summaries from generated data
Technical Modules
Sabre plugin module
Enterprise Architect connector
Database link to Enterprise Architect database
Enterprise Architect connector
System Modules
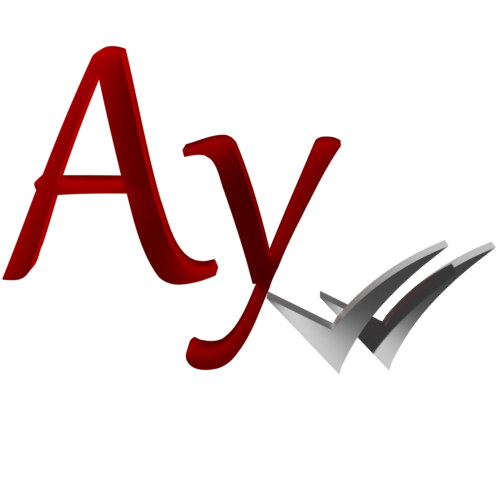 The AyMINE Framework Module
The AyMINE Framework Module
AyMINE — Tips for Mobile Usage
Configure how your system looks and works
Gestures and Keyboard Shortcuts
More about how the system works
Private notes and tags for objects
Overview of Modules and Record Types
 Kanban Task Overview
Kanban Task Overview 
- How to get kanban
- Display and function Drag & Drop
- Use Drag & Drop in Kanban
- Personal Kanban Items
- More information
A clear view of your, your team's, project's or region's tasks
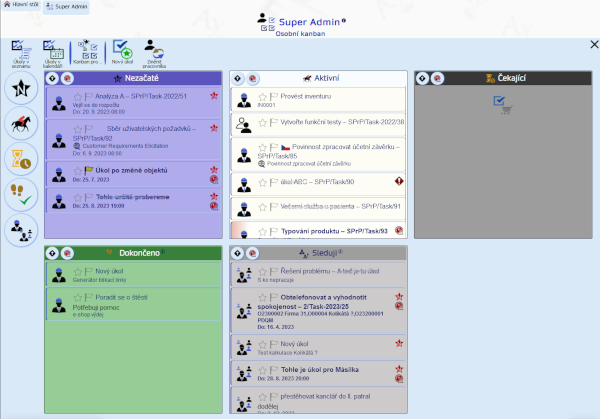
How to get kanban
You can get kanban view by clicking on the task bar on the main table or in the project. You can also see function (by clicking from the task overview).
Display and function Drag & Drop
A Kanban view groups tasks according to different criteria – who does it or what state they are in. This gives you a perfect overview of the progress of your work through different types of Kanban views. In addition, by positioning tasks between blocks, you can quickly react to agreements on who has what task to do or, for example, delay minor tasks.
The system offers you several types of Kanban views, for different types of activities:
- Personal Kanban – an overview of one worker's tasks. Everyone can view their personal Kanban, managers can view the Kanban for each of their team.
- Project Kanban – an overview of project tasks displays tasks in a project. You can view it by people or by task's status.
- Kanban Requests – A Kanban view displaying requests is particularly useful for development activities. It allows you to plan and check the status of requests comfortably without having a task for each.
Use Drag & Drop in Kanban
Kanban allows you to easily update the status of tasks with Drag & Drop. Drag a task into another field to easily change the status of its processing.
To change who is processing the task, open a separate kanban and project desk (Dashboard) in a separate window. Drag a task to a worker in a team overview to change who is processing the task or request.
Personal Kanban Items
A personal kanban shows you tasks sorted into groups. (Within the description, we always refer to your personal kanban. When you view someone else's kanban, it will be tasks related to them.)
- Unstarted Tasks: Tasks that can already be worked on but have not yet started. Includes tasks that have been activated in a project or area, or tasks that have already been worked on but have been newly handed over to you for further processing.
- Active tasks: are those that you are currently working on – they have already started.
- Scheduled: In scheduled tasks, you see tasks that should start within the next 7 days, according to the set deadlines.
- Pending are tasks that have already been processed but have been suspended for something. You see not only your tasks, but also the tasks of the people you are responsible for (you are their line manager) Among those waiting, you see tasks from your people's projects
- Completed: Shows tasks completed in the last 10 days
- Track: Shows tasks that you are responsible for, but someone else handles them
- Long-term: Long-term tasks are those that are assigned to you for a long time – typically education, project supervision, etc. You see all of them in this folder. Remember that long-term tasks are not on your main desk
- Problems: Shows an overview of open problems that are assigned to you to solve. (If a separate task was based on solving a problem, you will probably not only have a problem in the problem overview, but also a current task.)
More information
Gantt schedule
While Kanban is suitable for everyday management, e.g. stand-up meetings, it is more suitable for task scheduling Gantt diagram.
Task overview
Editing individual task details is likely to be easier directly in the project task list.
Information protection in kanban
Depending on the rights set, you can see other workers' tasks in kanban. However, the ability to see them is very limited, so no one can see other people's agendas without checking them. The rights that control the settings are:
- The regular user can only see their own tasks
- A worker with high rights (
tsk@tskPowerUser) has the right to see the tasks of people on their team (those for whom they are the line manager's supervisor – this option only works with the Human Resources module active). - A worker with full reading rights (
tsk@fullread) can view the work tasks of any other worker. Permission is for top management of the organization only.