AyMINE – Technical documentation
Modules
Integration with ERP Abra Gen
 Task, project & quality management
Task, project & quality management
Manager approval with the task report
Why some data can't be deleted
GDPR and record of qualifications
Qualification of user or contact
Right to Manage Qualifications
Adminitration of areas, projects, calendars
Failure Analysis for an Individual Property of a Component or Process
FMEA – Probability of Detection
FMEA – Probability of Occurrence
 Task, project & quality management
Task, project & quality management
Administration of the Task Management Module
System rights for the task management module
Improvements and Preventive Measures
Methodology and Quality Management systems
What a methodology / QMS consists of
Problems, tickets and their management
Collaborative Resolution of Multiple Problems
Customer Service Response Generation
Incident and Quality Issue Management
Objects affected by the problem
Problems, Incidents, Helpdesk Tickets
Return project plan by baseline
Sample tasks and methodologies of the area
Effect of the task on the right to modify the attached object
The person responsible for the task
Working procedure – task definition
Management of responsibilities - RACI Matrix
Objects related to the task pattern
 Contacts and directories module (CRM)
Contacts and directories module (CRM)
Address book list and management
Directory or people and companies
Order overview for customer groups
 Contacts and directories module (CRM)
Contacts and directories module (CRM)
System Permissions and CRM Module Settings
Send bulk messages in compliance with GDPR
How to correctly forget a person's details
Unsubscribe and set preferences
for bulk mail
 Web management and automation
Web management and automation
Receiving a message from the web
Human resources
Personalistics – User Permissions and roles
Human Resources module security
Manage department / division data
Overview of Personnel Information for pracov# Employment Contract
Synchronizing staff and system users
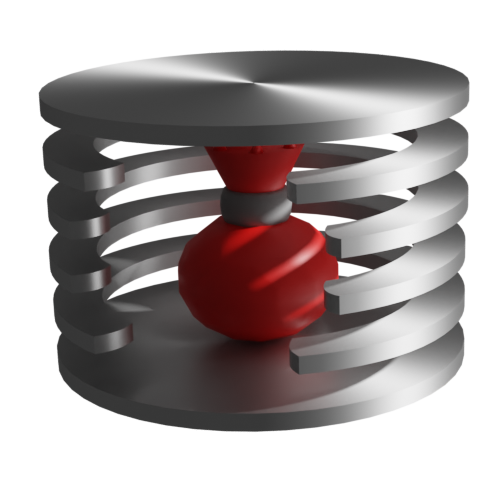 Products, assets and sales
Products, assets and sales
Manage the Property & Business module
Why are the Quality criteria usefull
Received order for goods or services
Managing Finance
Metrics and Measurements
Work summaries from generated data
Technical Modules
Sabre plugin module
Enterprise Architect connector
Database link to Enterprise Architect database
Enterprise Architect connector
System Modules
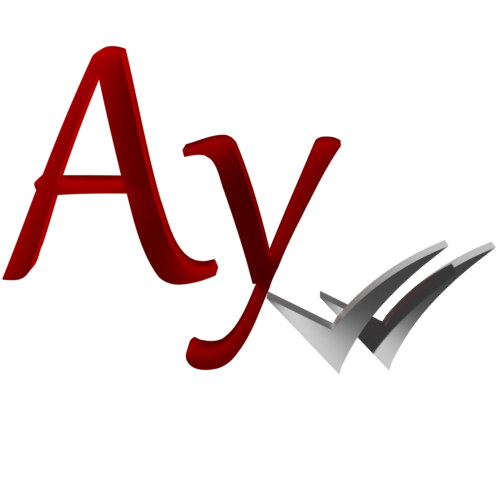 The AyMINE Framework Module
The AyMINE Framework Module
AyMINE — Tips for Mobile Usage
Configure how your system looks and works
Gestures and Keyboard Shortcuts
More about how the system works
Private notes and tags for objects
Overview of Modules and Record Types
Gestures and Keyboard Shortcuts
The system is designed to provide the best user comfort during all-day use.
Tip for comfortable work: Install AyMINE on Windows as an app for a more convenient workflow.
Working with Multiple Records and Windows
Navigating Between Tabs
+ click on detail — open the detail in a separate window
+ click on
— open the discussion related to the record in a separate window
Opening a Record in a New Window
When opening a detail (by clicking on the record or using Enter in the list) while holding , the new record opens in a separate window.
Watch out for window blocking: If the window doesn't open, check the top bar of the window (where the app address is) to see if pop-ups are blocked. We recommend always allowing pop-ups for the app's domain.
Window Doesn’t Open
If pop-up windows are blocked in your browser, the feature might not work correctly. Depending on your settings, you might see a warning that the system blocked the window, or nothing might appear at all.
Working with a Single Window
+ W — close the window
ALT + F1 — show help
F11 — fullscreen mode (standard browser function)
Opening Records from the Dashboard
Most dashboards support keyboard shortcuts for the records they offer. For example:
A – Actions, Meetings
I — Information — information list
M – New emails — messages from the world (main dashboard, project, or area workspace)
P — Projects — option to select a project from the active list using arrows
R – Reminders, Alerts (main dashboard only)
T – Tasks, Assignments
Record List
insert — create a new record (not available everywhere, let us know if it's missing)
space / + space — show record in the left window (note: if the list is in edit mode, space doesn't work, and
must be used)
Record Detail
+ S — Save the record
+ R — Reload the record (does not reload the app)
+
+
— go to the next record in the list
+
+
— go to the previous record in the list
+
— previous tab in the detail
+
— next tab in the detail
Dashboard
The dashboard is a screen overview of multiple records — main dashboard, meeting dashboard, pocket, etc.
+ Q — close the last opened tab (last window)
Double-click the widget button (in the left column) — opens the list or dashboard focused on working with records related to the widget
Modal Window, Help Window
A modal window is a window that appears over another, and you cannot interact with any other window until the modal is closed.
ESC — close the modal window
Navigating Tabs in the Top Window Bar
+
— previous tab
Left mouse button — previous tab
+
— next tab
Right mouse button — next tab
+ number — jump to the tab with the given number
Click the middle mouse button on a tab — close the tab
Working with a Mouse
Drag & Drop with Multiple Windows
Drag & Drop works in the usual way by dragging, but you can also use a safer mode by marking:
- To drag a record, simply mark it with the right mouse button. (Some browsers may show their own context menu on the right mouse button, but the function still works.)
- Find the place where you want to drop the record.
- Right-click again to insert the record where you clicked the second time.
Gestures for Mobile Devices
The app is optimized for mobile devices, offering efficient work through gestures.
All Windows
Swipe right (long swipe) — Next window
Swipe left (long swipe) — Previous window
Hold finger on a button — Show help
Hold finger on a window tab — Show description and close button
Record Detail
Swipe up — Next detail tab
Swipe down — Previous detail tab
Swipe right (short swipe) — Next record in the list
Swipe left (short swipe) — Previous record in the list
Drag & Drop
You can initiate drag and drop by holding your finger on a record in the list for a moment.
To insert it into the open record, hold your finger on the window name. Before that, of course, you need to put something into the clipboard.