AyMINE – Technical documentation
Modules
Integration with ERP Abra Gen
 Task, project & quality management
Task, project & quality management
Manager approval with the task report
Why some data can't be deleted
GDPR and record of qualifications
Qualification of user or contact
Right to Manage Qualifications
Adminitration of areas, projects, calendars
Failure Analysis for an Individual Property of a Component or Process
FMEA – Probability of Detection
FMEA – Probability of Occurrence
 Task, project & quality management
Task, project & quality management
Administration of the Task Management Module
System rights for the task management module
Improvements and Preventive Measures
Methodology and Quality Management systems
What a methodology / QMS consists of
Problems, tickets and their management
Collaborative Resolution of Multiple Problems
Customer Service Response Generation
Incident and Quality Issue Management
Objects affected by the problem
Problems, Incidents, Helpdesk Tickets
Return project plan by baseline
Sample tasks and methodologies of the area
Effect of the task on the right to modify the attached object
The person responsible for the task
Working procedure – task definition
Management of responsibilities - RACI Matrix
Objects related to the task pattern
 Contacts and directories module (CRM)
Contacts and directories module (CRM)
Address book list and management
Directory or people and companies
Order overview for customer groups
 Contacts and directories module (CRM)
Contacts and directories module (CRM)
System Permissions and CRM Module Settings
Send bulk messages in compliance with GDPR
How to correctly forget a person's details
Unsubscribe and set preferences
for bulk mail
 Web management and automation
Web management and automation
Receiving a message from the web
Human resources
Personalistics – User Permissions and roles
Human Resources module security
Manage department / division data
Overview of Personnel Information for pracov# Employment Contract
Synchronizing staff and system users
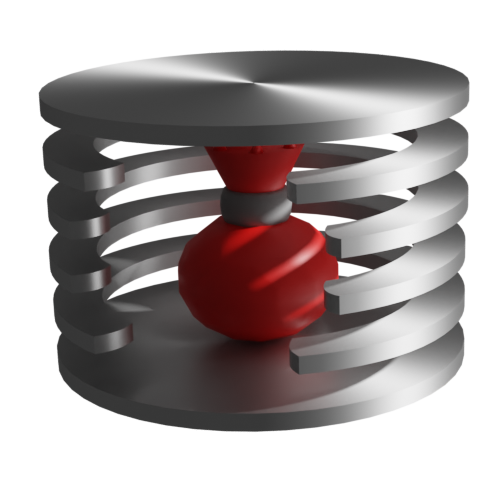 Products, assets and sales
Products, assets and sales
Manage the Property & Business module
Why are the Quality criteria usefull
Received order for goods or services
Managing Finance
Metrics and Measurements
Work summaries from generated data
Technical Modules
Sabre plugin module
Enterprise Architect connector
Database link to Enterprise Architect database
Enterprise Architect connector
System Modules
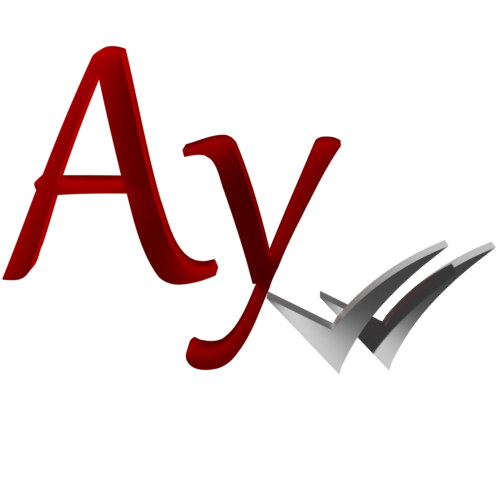 The AyMINE Framework Module
The AyMINE Framework Module
AyMINE — Tips for Mobile Usage
Configure how your system looks and works
Gestures and Keyboard Shortcuts
More about how the system works
Private notes and tags for objects
Overview of Modules and Record Types
Event activation buttons
From a task, you can activate an event using a button. The button will be offered to the user in the task detail if the condition for the occurrence of the event is User Button. Depending on the type of condition, the option will affect how the task behaves.
Every Event Activation
 User Button
User Button
The user will be offered a button with the name entered in the Button field and the interim event generation icon. If specified, the help will be displayed when the mouse hovers on the button.
The user will generate this event by pressing the button and the task will continue; its status is unchanged. The object state attribute from this setting is irrelevant to this option (it is not reflected anywhere in the system behavior).
 End User Button
End User Button
As in the previous case, the button will be offered with help, if applicable. The icon will indicate the end event.
After the user invokes the event, the event itself is activated, but the object state is also changed to the state specified in the Object state. The specified state should be the end state (Completed, Cancelled).
What to use the event-related buttons for
The definition of the event together with the button creates the possibility to control the processing of follow-up steps directly from the task. By terminating a specific action instead of the "normal" end of the task, the user can directly activate the follow-up task.
Example (end event): The manager receives a draft document from the employee for approval. The task can be terminated with the accept or reject buttons, and depending on the option, another follow-up step is activated. In addition, the worker's decision given by the button option is archived as an event for the task.
Example (running event): Within the task that the worker receives based on the pattern, there will be an option to "report a problem" (escalation). With this button, the worker can start solving the task at the level of his or her manager. At the same time, however, the task remains open and active for him or her to process. The manager will be given a new task on the basis of which he or she can engage in solving the problem or otherwise react.