AyMINE – Technical documentation
Modules
Integration with ERP Abra Gen
 Task, project & quality management
Task, project & quality management
Manager approval with the task report
Why some data can't be deleted
GDPR and record of qualifications
Qualification of user or contact
Right to Manage Qualifications
Adminitration of areas, projects, calendars
Failure Analysis for an Individual Property of a Component or Process
FMEA – Probability of Detection
FMEA – Probability of Occurrence
 Task, project & quality management
Task, project & quality management
Administration of the Task Management Module
System rights for the task management module
Improvements and Preventive Measures
Methodology and Quality Management systems
What a methodology / QMS consists of
Problems, tickets and their management
Collaborative Resolution of Multiple Problems
Customer Service Response Generation
Incident and Quality Issue Management
Objects affected by the problem
Problems, Incidents, Helpdesk Tickets
Return project plan by baseline
Sample tasks and methodologies of the area
Effect of the task on the right to modify the attached object
The person responsible for the task
Working procedure – task definition
Management of responsibilities - RACI Matrix
Objects related to the task pattern
 Contacts and directories module (CRM)
Contacts and directories module (CRM)
Address book list and management
Directory or people and companies
Order overview for customer groups
 Contacts and directories module (CRM)
Contacts and directories module (CRM)
System Permissions and CRM Module Settings
Send bulk messages in compliance with GDPR
How to correctly forget a person's details
Unsubscribe and set preferences
for bulk mail
 Web management and automation
Web management and automation
Receiving a message from the web
Human resources
Personalistics – User Permissions and roles
Human Resources module security
Manage department / division data
Overview of Personnel Information for pracov# Employment Contract
Synchronizing staff and system users
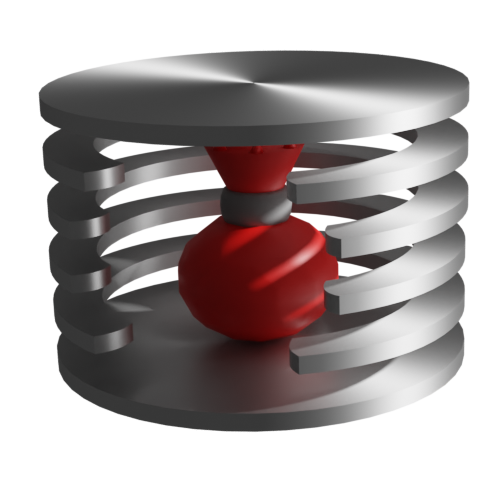 Products, assets and sales
Products, assets and sales
Manage the Property & Business module
Why are the Quality criteria usefull
Received order for goods or services
Managing Finance
Metrics and Measurements
Work summaries from generated data
Technical Modules
Sabre plugin module
Enterprise Architect connector
Database link to Enterprise Architect database
Enterprise Architect connector
System Modules
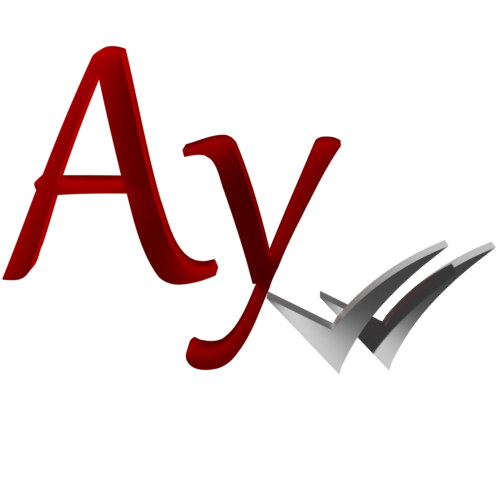 The AyMINE Framework Module
The AyMINE Framework Module
AyMINE — Tips for Mobile Usage
Configure how your system looks and works
Gestures and Keyboard Shortcuts
More about how the system works
Private notes and tags for objects
Overview of Modules and Record Types
Drag & Drop between records
Drag & Drop helps you work with records very quickly, even on a mobile device.
- Drag & Drop classic
- Drag & Drop on the touch screen
- Don't Be Afraid to Pull or Why "Pull and Drop" Requires Verification
We're all familiar with Drag & Drop, but AyMINE does more with it than it seems.
Drag & Drop classic
Classic drag and drop needs no introduction. The important thing is what goes where in drag and drop.
- Record previews, called clips (they are on the workbenches) can be grabbed and objects dropped onto them
- Detail can be grabbed and dropped in the title area – the top of the screen.
- In lists (tables) it is possible to grab rows and drop on rows. If there are hierarchical objects – e.g. information, it is possible to move them in this way.
- In lists it is also usually possible to drop directly on the title of the whole list – e.g. in the case of hierarchical objects it moves to the top level.
Drag and drop also works between multiple screens. When you open two projects in separate windows, for example, you can drag and drop objects between windows.
Drag & Drop between tabs / pages
If you want to drag something to a window in another tab, you can't use the classic drag and drop, but you can use right-click transfer:
- Right-click on the object you want to drag. You will see that it will change just as if you started dragging
- Find the window where you want to drag
- Press the right mouse button again where you would have let go
- Confirm the action
Drag & Drop on the touch screen
While touchscreens seem like the ideal environment for Drag & Drop functionality, it doesn't actually count on touchscreens. The reason for this is partly due to the gestures that Drag & Drop would be confused with, the other equally important reason is the size of the screens, where you can't see enough objects to drag between them.
AyMINE supports Drag & Drop on touchscreens. But it does it a little differently:
- Instead of grabbing and dragging, you grab by holding your finger on the object for a moment.
- Then hold your finger where you want to drag for a moment.
You can change the record between grab and run – go to a different tab, so it's no problem to move between different lists and records too.
Drag and drop on mobile screens uses the same logic and controls as described above in the Dragging between bookmarks section – holding your finger down corresponds to the right mouse button, so it's the same behaviour.
Don't Be Afraid to Pull or Why "Pull and Drop" Requires Verification
Drag & Drop is simple and fast, but always requires confirmation of the operation in the dialog. Of course, this is a bit of a drag, but it makes the job much safer. With Drag & Drop it is much easier to make a mistake, e.g. drag another line.
Therefore, there is always important information in the confirmation:
- The name of the record you are dragging,
- The name of the target record you are dragging to,
- A description of what change the drag will cause.
We highly recommend paying attention to these confirmation windows. You can avoid making a mistake.
The confirmation dialog is sometimes replaced by a direct specification of exactly what you want to do with the drag. This dialog both contains the names of the records affected by the operation and always allows you to cancel the operation.
With confirmation, you don't have to worry about dragging something unintentionally and unnoticed.
Drag & Drop support in the system module
Inserting records into the pocket
When you want to insert records into your pocket, just drag them onto the pocket and they will be inserted there. The behaviour corresponds to the option to select in the object in the Insert to pocket menu.
Assigning users
Users can generally be assigned to different objects. For a description of where they can be assigned, see the individual fields. For example, for task area, drag & drop support is here.