AyMINE – Technical documentation
Modules
Integration with ERP Abra Gen
 Task, project & quality management
Task, project & quality management
Manager approval with the task report
Why some data can't be deleted
GDPR and record of qualifications
Qualification of user or contact
Right to Manage Qualifications
Adminitration of areas, projects, calendars
Failure Analysis for an Individual Property of a Component or Process
FMEA – Probability of Detection
FMEA – Probability of Occurrence
 Task, project & quality management
Task, project & quality management
Administration of the Task Management Module
System rights for the task management module
Improvements and Preventive Measures
Methodology and Quality Management systems
What makes up the methodology / SMJ
Problems, tickets and their management
Collaborative Resolution of Multiple Problems
Customer Service Response Generation
Incident and Quality Issue Management
Objects affected by the problem
Problems, Incidents, Helpdesk Tickets
Return project plan by baseline
Sample tasks and methodologies of the area
Effect of the task on the right to modify the attached object
The person responsible for the task
Working procedure – task definition
Management of responsibilities - RACI Matrix
Objects related to the task pattern
 Contacts and directories module (CRM)
Contacts and directories module (CRM)
Address book list and management
Directory or people and companies
Order overview for customer groups
 Contacts and directories module (CRM)
Contacts and directories module (CRM)
System Permissions and CRM Module Settings
Send bulk messages in compliance with GDPR
How to correctly forget a person's details
Unsubscribe and set preferences
for bulk mail
 Web management and automation
Web management and automation
Receiving a message from the web
Human resources
Personalistics – User Permissions and roles
Human Resources module security
Manage department / division data
Overview of Personnel Information for pracov# Employment Contract
Synchronizing staff and system users
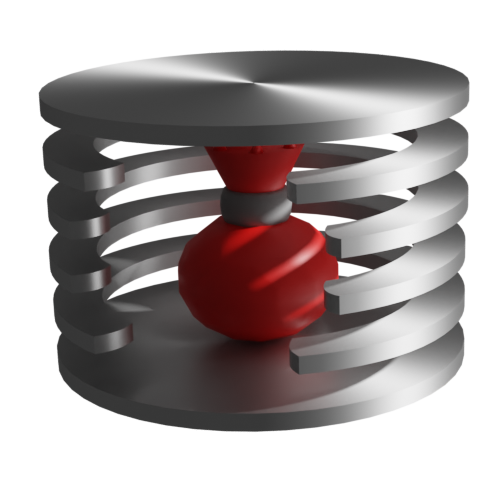 Products, assets and sales
Products, assets and sales
Manage the Property & Business module
Why are the Quality criteria usefull
Received order for goods or services
Managing Finance
Metrics and Measurements
Work summaries from generated data
Technical Modules
Sabre plugin module
Enterprise Architect connector
Database link to Enterprise Architect database
Enterprise Architect connector
System Modules
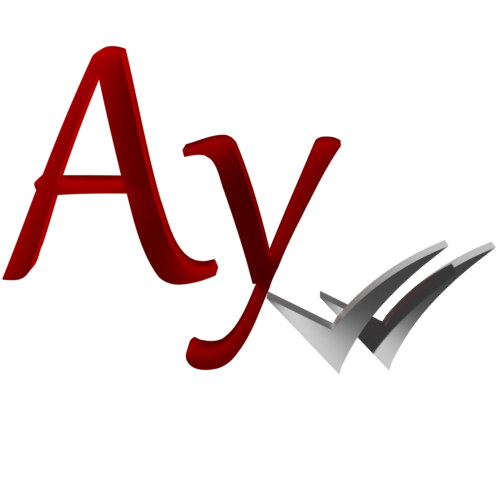 The AyMINE Framework Module
The AyMINE Framework Module
AyMINE — Tips for Mobile Usage
Configure how your system looks and works
Gestures and Keyboard Shortcuts
More about how the system works
Private notes and tags for objects
Overview of Modules and Record Types
Copying and moving files between objects
You can logically copy or physically move files between objects.
Copying
Logical copying means that a file is linked with multiple objects, but is physically stored only once. However, from the user's perspective the file appears to be saved once.
Why does it work? A file often belongs to multiple locations, and it is advisable to have them in multiple locations also stored. If file(s) would be stored several time, the amount of stored data could grow fast and strongly.
Examples of use:
- Product documentation consists of many files. You create a new version of the product, which differs slightly, but most of the linked files remains the same. When you create a new version of a product in AyMINE, all files from the previous version are copied to it. Physically, however, they remain saved only once, the file reference is from both the old and the new version of the product
- Similarly, a new version of a requirement will carry document references (e.g. the attached screenshot) from the original version
- You can have a contract file that is related to a project stored within the project folder as well as in a folder of all stored contracts.
Options of the operation
The operation allows you both moving and copying. To speed up the operation, there are two pairs of options:
- Move / Copy Between Objects – After selecting one if this option, you've got the option to move or copy file to the same object type. Thus, if you are moving a file away from – let's say – a request, you will get the option to select a different request in the next step.
- Move / Copy To Another Type – The feature has an extra step, you must first select the object type where you want to move or copy the file. For example, you can move files from a task to a product.
Tip
Don't forget using the cliplink the:
- When you have an open object where you want to move a file in another window (e.g. the mentioned product), use the function Save To Cliplink in the menu (you can also insert directly from the list).
- Here, select the correct object type
- In the selection list, you will have the From Cliplink button. You don't have to search for the object again, but you choose the one you have already selected
Good to know about copying
Copying files actually acts like copying from the user's point of view. When you copy a file with the function described, a new copy is not physically created. When you change a file in one of the locations, the file is automatically separated from the original and each object has its own file. So you don't have to worry about someone could change a file linked with and object by copying it elsewhere and changing it there.
To copy a file between objects, you have to have the right to edit both – the one where the file is and the one where you are copying it.
When copying a file, the file description is also copied, but each location has its own description. For each object where the file is located, you can have your own description.
When you generate a PDF export with the insertion of files, the copied file will be saved there repeatedly for better export clarity.
Moving files
The feature also allows you to move files from one object to another. Moving allows you to fix it when you put the files in a different way than you wanted (or where it should stay).
When you move the file, the date of the first file insertion is preserved. It's possible to create an object has a file inserted to the system before the principal object was created. This is not an error, the date of the file insertion documents the date of the inserting operation.
When you move a file away from the object, the history of the file is saved with the information that the file was moved away from it, along with the information about where it moved the file and where.