AyMINE – Technická dok. (anglicky)
Moduly
Integrace s ERP Abra Gen
Náhled do dat v Abře: firmy a jejich pobočky
 Řízení úkolů, projektů a kvality
Řízení úkolů, projektů a kvality
 Řízení úkolů, projektů a kvality
Řízení úkolů, projektů a kvality
Administrace modulu Řízení úkolů
Systémová práva modulu správy úkolů
Analýza selhání pro jednotlivou vlastnost součástky či procesu
FMEA – pravděpodobnost odhalení
FMEA – pravděpodobnost výskytu
Grafy pro dokumentaci problémů a tiketů
Kvalifikace, schopnost / dovednost
Kvalifikace uživatele, pracovníka nebo kontaktu
Právo spravovat kvalifikace uživatelů
Úrovně kompetencí a kvalifikací
Metodika a systém řízení kvality
Co tvoří metodiku / SMJ objectsSVG
Adminitrace oblastí, projektů, kalendářů
Správa jedinečných identifikátorů
Šablony pro jedinečné identifikátory
Problémy, tickety a jejich řízení
Generování odpovědi zákaznického centra
Objekty, kterých se problém týká
Problémy, incidenty, helpdesk tikety
Řízení incidentů, neshod v kvalitě
Grafy pro dokumentaci vývoje zpracování úkolů a problémů
Tým projektu nebo tým k pracovnímu postupu
Vrátit plán projektu podle baseline
Tlačítka pro aktivaci události
Vzorové úkoly a metodiky oblasti
Vzorový úkol – Pracovní postup
Objekty vztahující se ke vzorovému úkolu
Správa odpovědností – RACI matice
Zlepšení a preventivní opatření
Proč nejdou některé údaje smazat
Souhlas vedoucího s výkazem práce
Vliv úkolu na právo měnit připojené objekty
 Kontakty, adresáře, smlouvy
Kontakty, adresáře, smlouvy
Systémová práva a nastavení modulu CRM
Ochrana osobních a obchodních údajů
Posílejte hromadné zprávy v souladu s GDPR
Jak korektně zapomenout údaje o osobě
Odhlášení a nastavení preferencí
pro hromadnou poštu
Přehled objednávek pro zákaznické skupiny
 Správa a automatizace webu
Správa a automatizace webu
Nastavení základních web služeb
Uložit přístup k webové stránce
Odpovídací formulář – nastavení
Uživatelská dokumentace AyMINE
Modul Personalistika
Bezpečnost modulu personalistiky
Personalistika – uživatelská oprávnění
Synchronizace pracovníků a uživatelů systému
Správa údajů o oddělní / divizi
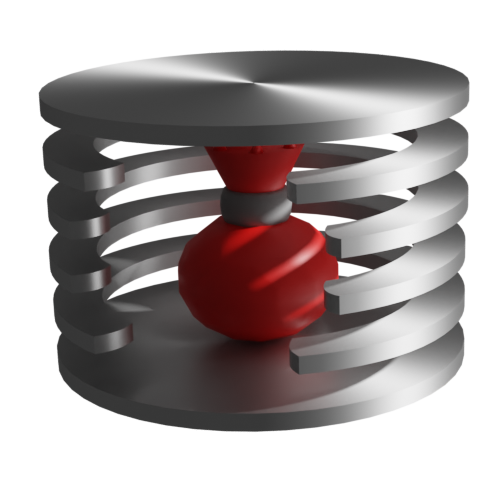 Produkty, aktiva, nákup a prodej
Produkty, aktiva, nákup a prodej
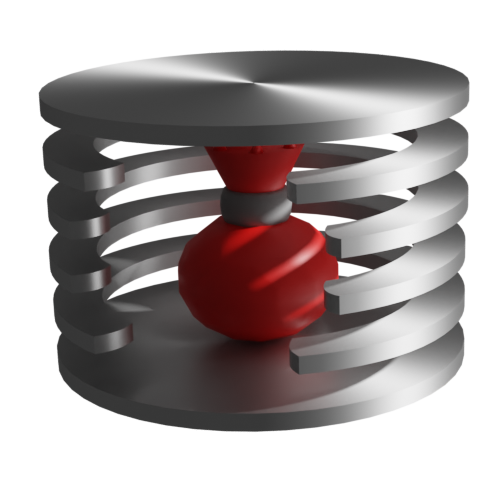 Produkty, aktiva, nákup a prodej
Produkty, aktiva, nákup a prodej
Správa modulu Majetek & Obchod
O kritériích kvality u produktů
Přepočítat nabídku a objednávku
Přístupová práva k nabídkám a cenám
Přijatá objednávka na zboží nebo služby
Systémový dotaz na stav objednávky
Vlastnost produktu nebo výrobku
Správa financí
Metriky a měření
Souhrny práce z generovaných dat
Technické moduly
Modul Sabre
Konektor mezi AyMINE a Enterprise Architect
Databázový link do databáze Enterprise Architect
Konektor mezi AyMINE a Enterprise Architect
Systémové moduly
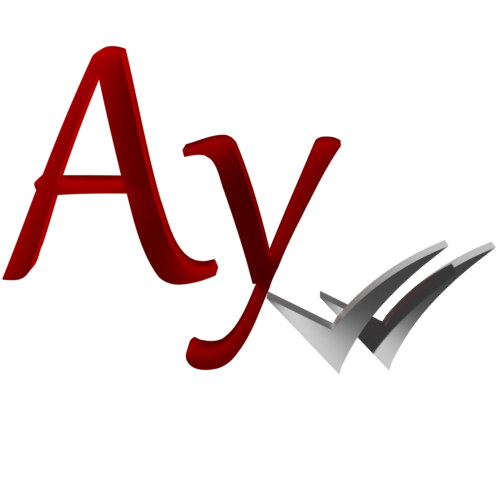 Framework – systémový základ
Framework – systémový základ
Nastavte si, jak váš systém vypadá a funguje
Soukromé poznámky a značky k záznamům
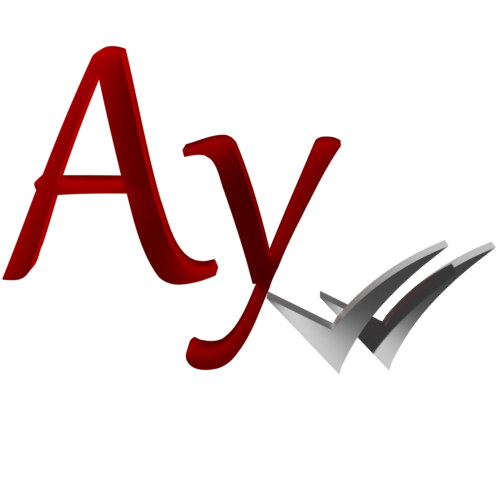 Správa systému
Správa systému
Kopírování a přesouvání souborů mezi objekty
Nastavení bran pro externí zprávy
Zabezpečení příspěvků a interních diskuzí
Skupiny, týmy a pracovní pozice (role)
Vožení podřazené skupiny / role
Propojení uživatelů s VOIP ústřednou
Automatické potvrzení příchozí zprávy
Pravidla pro automatickou odpověď
Pravidla pro odesílanou zprávu
Gesta a klávesové zkratky
Systém je navržen tak, aby při celodenním používání poskytoval co nejlepší uživatelský komfort
Tip pro pohodlnou práci: Nainstalujte si AyMINE do Windows jako aplikaci Budete mít pohodlnější práci
Práce s více záznamy a okny
Navigace mezi záložkami
+ click na detail — otevření detailu v samostatném okně
+ click na
— otevření diskuze k záznamu v samostatném okně
Otevření záznamu v novém okně
Když otevíráte detail (kliknutím na záznam nebo pomocí Enter v seznamu) a podržíte přitom , nový záznam se otevře v samostatném okně.
Pozor na blokování oken: Pokud se vám okno neotevírá, zkontrolujte na horní liště okna (s adresou aplikace), jestli nejsou okna blokovaná. Doporučujeme pro doménu aplikace trvale povolit vyskakovací okna.
Okno se neotevírá
Pokud máte v prohlížeči zablokovaná Pop-up (vyskakovací) okna, nemusí vám funkce fungovat správně. V závislosti na nastavení se může zobrazit varování, že systém okno zablokoval, nebo vůbec nic.
Práce s jedním oknem
+ W — zavřít okno
ALT + F1 — zobrazit nápovědu
F11 — zobrazit přes celou obrazovku (standardní funkce prohlížeče) + Q — Zavřít okno
+ W — Zavřít okno v aplikaci; Pozor při používání v prohlížeči (bez instalované aplikace) zkratka zavře celý AyMINE. Nezapomeňte si (nejen proto) aplikaci nainstalovat..
Oteření záznamů z pracovního stolu
Většina pracovních stolů podporuje kláveové zkratky pro záznamy, které nabízí.
Podoprované zkratky:
A – Akce, Porady
I — Informace — seznam infomací
M – Nové emaily — zprávy ze světa (hlavní stůl, projekt i pracovní plocha oblasti)
P — Projekty — možnost výběru projektu ze seznamu aktivních pmocí šipek
U – Remiders, Upozornění (jenom hlavní stůl)
O – Objednávky
R – Reklamace a problémy
N – Nabídky
T – Tasks, Úkoly
(Dostupnost závisí na vašich používaných modules)
Seznam záznamů
insert — vytvoření nového záznamu (není všude, pokud někde chybí, dejte nám vědět)
mezera / + mezera — zobrazení záznamu v okně vlevo (pozor, pokud je seznam v režimu editace, tak space nefunguje a je třeba použít
)
Detail záznamu
+ S — Uložit záznam
+ Enter — Uložit záznam a zavřít okno
+ R — Znovu záznam načíst (neudělá reload aplikace, ale pouze vybraného okno)
+
+
— přejít na další záznam ze seznamu (příp. uložit změny)
+
+
— přejít na předchozí záznam ze seznamu (příp. uložit změny)
+
— předchozí záložka v detailu
+
— následující záložka v detail
Pracovní stůl
Pracovní stůl je obrazovka s přehled o více záznamech — hlavní pracovní stůl, stůl porady, kapsa apod. + Q — zavřít poslední otevřenou záložku (poslední okno)
Dvojklik na tlačítko widgetů (v levém sloupce) – otevře seznam nebo pracovní stůl zaměřený na práci se záznamy, kterých se widget týká
Modální okno, okno nápovědy
Modálním oknem se označuje okno, které se vám zobrazí nad jiným a nemůžete s jiným oknem pracovat do doby, než modální okno zavřete.
Modální okno je takové, které se zobrazí nad jiným. Slouží pro výběry nebo drobné náhledy
ESC — zavření modálního okna
Pohyb a práce se záložkami na horní liště okna
+
— přechozí záložka
Levé tlačítko myši — předchozí záložka
+
— následující záložka
Pravé tlačítko myši — následující záložka
+ číslice — skok na záložku s daným číslem
Kliknutí prostředním oknem na záložku — zavření záložky
Práce s myší
Drag & Drop s více okny
Drag & Drop funguje obvyklým způsobem přetažením, ale můžete použít i bezpečnější režim vyznačením:
- Záznam, který chcete přetáhnout stačí označit pravým tlačítkem myši. (Některé prohlížeče na pravé tlačítko myši dávají vlastní nabídku, ale funkce funguje i tak.)
- Najděte místo, kam chcete záznam vložit
- Stiskem pravého tlačítka vložíte záznam do záznamu, na kterém jste podruhé pravé tlačítko stiskli.
Gesta pro mobilní zařízení
Aplikace je pro mobilní zařízení přizpůsobena pro menší displeje. Přidává možnosti efektivní práce gesty
Všechna okna
Prstem doprava (dlouhý tah) — Na další okno
Prstem doleva (dlouhý tah) — Na předchozí okno
Podržet prst na tlačítku — zobrazit nápovědu
Podržet prst na záložce okna — zobrazit popis a tlačítko pro zavření
Detail záznamu
Prstem nahoru — Na další záložku detailu
Prstem dolů — Na předchozí záložku detailu
Prstem doprava (krátký tah) — Na další záznam ze seznamu
Prstem doleva (krátky tah) — Na předchozí záznam
Drag & Drop
Drag i drop můžete vyvolat, když podržíte chvíli prst na záznamu v seznamu
Vložit do záznamu, který máte otevřený můžete podržením prstu na názvu okna. Předtím samozřejmě musíte vložit něco do clipboardu